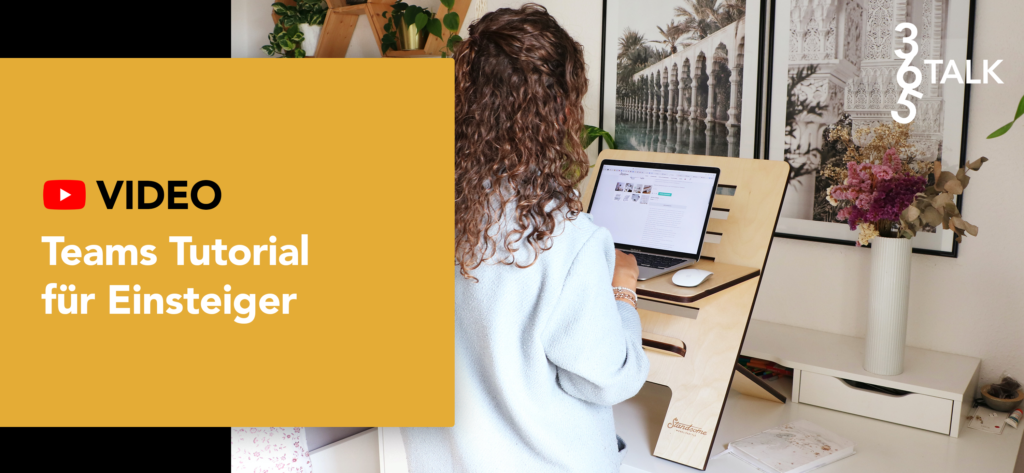Du möchtest dich mit den ersten Basics zu MS Teams vertraut machen? Dann bist du hier genau richtig! Wir präsentieren unser Teams Tutorial für Einsteiger.
1. Teams Tutorial – los geht’s
Logge dich zu Beginn in deinen Teams-Account -entweder im Web-Client oder in der Teams-App- ein.

Die Navigationsleiste findest du ganz links. Von hier aus kannst du ganz einfach zu den gewünschten Anwendungen gelangen. Die aufgeführten Icons symbolisieren die jeweiligen Anwendungen, die du innerhalb von Microsoft Teams nutzen kannst. Diese können beliebig verschoben werden.
Tipp: Unter den drei Punkten (Icon ganz unten) kannst du weitere Anwendungen finden und hinzufügen.
2. Chat in Teams
Im Chat kannst du einzelnen Personen Nachrichten schicken oder auch Gruppenchats erstellen. Um Personen eine Nachricht zu schicken, wählst du zuerst den entsprechenden Namen aus und gibst deine Nachricht in das Textfeld unten ein. Wenn du einen neuen (Gruppen-) Chat erstellen möchtest, klickst du auf das entsprechende Symbol und gibst anschließend die Personen ein, die in den neuen Chat mit aufgenommen werden sollen.

Die Nachrichten innerhalb eines Chats sind, ähnlich wie z.B.in WhatsApp, nur für Chatmitglieder einsehbar. Den Gruppennamen kannst du ändern, indem du auf das Stift-Symbol klickst.
3. Teams in Teams
Innerhalb von Teams kannst du außerdem sogenannte „Teams“ erstellen (Ja, wir finden auch, dass der Name unglücklich gewählt und etwas verwirrend ist), die du wiederrum nochmal in einzelne Teams-Kanäle unterteilen kannst. (Die Teams-Kanäle können mit Arbeitsgruppen verglichen werden).
Achtung: Teams können archiviert werden, Kanäle hingegen nicht!
Genau wie die Navigationsicons kannst du die einzelnen Teams-Kanäle ebenfalls verschieben. Außerdem kannst du, wenn du der Kanalbesitzer bist, jedem Kanal unter „Team verwalten“ ein Icon hinzufügen. Ebenso kannst du unter diesem Punkt die Mitglieder einsehen oder entfernen sowie neue Mitglieder hinzufügen.
Beachte: Informationen innerhalb eines Teams sind -im Gegensatz zum einem Chat- öffentlich! Jeder kann einem Team beitreten (über die Suchfunktion oder Einladungen) und alle geteilten Inhalte einsehen! Ausnahme: Bei Bedarf kannst du auch private Kanäle innerhalb eines Teams erstellen. Zugriff die geteilten Inhalte erhalten somit nur die Kanalmitglieder.
Tipp: Formatiere neue Unterhaltungen für eine bessere Übersicht! Führe eine firmeninterne Netiquette ein und reagiere auf Nachrichten z.B. mit dem „Daumen hoch“, um zu vermittelt, dass du Nachrichten gelesen hast.

Aktivitäten-Feed: Hier werden alle deine Erwähnungen gesammelt und dir übersichtlich angezeigt. Wählst du „Meine Aktivitäten“ aus, kannst du nachsehen welche Aktionen du in Teams unternommen hast.
4. Kalender in Teams
Im Kalender hast du natürlich zum einen die Übersicht über deine Termine. Außerdem kannst du über das Meeting-Icon Besprechungen planen. Klicke hierfür auf das Kalender-Icon und wähle oben rechts „Neue Besprechung“ aus.
Es öffnet sich ein neues Fenster. In diesem kannst du die entsprechenden Meeting-Details eingeben sowie Teilnehmer (oder auch ganze Kanäle) hinzufügen. Wenn du einen Kanal hinzufügst, denke daran, dass alle Kanalmitglieder eine Einladung bekommen und am Meeting teilnehmen können. Speichere deine Besprechung abschließend.

5. Teams-Telefonie
Außerdem kannst du über Teams auch telefonieren. Gehe hierfür auf den entsprechenden Chat. Oben rechts findest du ein Telefon-Icon sowie ein Kamera-Icon, wenn du einen Videoanruf tätigen möchtest. Solltest du per Audioanruf starten, kannst du auch während des Calls nachträglich die Kamerafunktion aktivieren. Sollte in deinem Unternehmen die Teams-Telefonie aktiviert sein, kanns du über Teams auch ins Festnetz telefonieren.

6. Video – Teams Tutorial
Du willst mehr über Teams wissen?
Kostenfreier Microsoft 365 Workshop
We got you - hast du Fragen zum Thema Microsoft 365 oder möchtest einfach mehr lernen? Dann mach bei unserem monatlichen Workshop mit und lerne, wie du das volle Potenzial der Power Tools von Microsoft 365 ausschöpfen kannst.
Hier geht's zur Anmeldung!Die Menschen in Projekten der Digitalisierung müssen mitgenommen werden, sonst scheitert jedes Projekt. Egal ob es sich dabei um eine Microsoft 365-Migration, eine Eigenentwicklung einer PowerApp oder die Aktualisierung der IT-Infrastruktur ist. Als Prosci Certified Change Practitioner hat Kai seine 20 Jahre Erfahrung in IT-Projekten auch in eine Zertifizierung gegossen, die sich eben nicht nur um die Technik kümmert.
Managed IT-Services, Microsoft 365 und Azure sind seine Passion, weshalb er sein Wissen mit seinen Kund*innen und Mitarbeiter*innen regelmäßig auf sozialen Plattformen verbreitet.
- Microsoft Preiserhöhung ab 01.03.22 - 24. Februar 2022
- Teams Tutorial für Anfänger - 21. Januar 2022
- Digitale Arbeit Trends 2022 – was erwartet dich? - 29. Dezember 2021